Попередня сторінка: 19. Тривимірна графіка. Програми для ро�...
Наступна сторінка: 21. Змінення форми об'єкта в Blender
Як створювати складні геометричні обєкти?
Для створення деяких зображень у Blender відсутні стандартні інструменти, однак є можливість трансформувати складові простого об'єкта, щоб отримати складніший. всі об'єкти у Blender мають такі складові: вершини, ребра, грані. Переміщуючи та модифікуючи їх, можна отримати практично будь-які 3D-зображення.
Завдання № 1
Уважно подивись на малюнок і поясни, які зміни відбулися з об'єктом. Чи є в Blender інструменти створення об'єктів, за допомогою яких можна відразу отримати кожну із зображених літер?

Завдання № 2
Ознайомся із означенням слова «модифікація»
Модифікація (лат.): 1. видозміна предмета або явища, що характеризується появою в нього нових ознак, властивостей під час збереження сутності; зміна, перетворення; 2) предмет, явище, що зазнали такої видозміни і становлять різновид чогось; 3) біол.: зміна ознаки чи властивості організму, яка не передається нащадкам. (за Академічним тлумачним словником української мови,
http://sum.in.ua
).
Поясни, як ти розумієш висловлювання: модифікував велосипед; модифікував програму; модифікував форму намальованої фігури.
Завдання № 3
Об'єднайтесь у пари. Поміркуйте, як з намальованої у Blender поверхні (зліва) отримати зображення ящика (справа). Скориставшись цього рубрикою «Запитання-відповіді», дайте відповіді на запитання:
Яким інструментом створена поверхня на малюнку?
Що виділено на поверхні жовтим кольором?
Що потрібно зробити з виділенням, щоб отримати стінки ящика?
Завдання № 4
Побудуй у редакторі Blender зображення ящика на кшталт того, що на малюнку. Скористайся рубрикою «Запитання-відповіді» та наведеним алгоритмом:
1. Створи об'єкт «сітка».
2. Перейди в режим редагування.
3. Виділи по два ряди вершин уздовж кожної грані. У даному випадку найкраще скористатися інструментом виділення прямокутної області (клавіша B), розгортаючи сцену належним чином для кожної грані.
4. Для екструдування натисни клавішу Е, за допомогою миші «витягни» виділені грані вгору й клацни ліву кнопку миші для завершення операції.
Завдання № 5
Відкрий зображення сніговика, створене на попередньому уроці, та за допомогою покрокових підказок і рубрики «Запитання-відповіді» додай сніговику руки-гілки. Для цього слід виконати чотири кроки: створення точки;
витягування з точки самої руки та пальців;
налаштування вигляду руки та її розташування на зображенні сніго-вика;
створення другої руки завдяки копіюванню та віддзеркаленню першої.
Крок 1.
Отримайте зображення точки.
1. В об'єктному режимі перейдіть на новий шар.
2. На новому шарі створіть зображення куба.
3. Перейдіть у режим редагування.
4. Перейдіть на вкладку «Засоби», виберіть команду «Об'єднання», і з меню, що розкриється, — команду «До центра». Куб буде стиснуто в точку.
Побудуйте зображення руки з пальцями.
1. в режимі редагування витягніть із точки ребро. для цього натисніть клавішу Е (екструдування), потягніть мишу та зафіксуйте результат, клацнувши її ліву кнопку.
2. Продовжуйте створення руки з останньої точки екструдуван-ням зі зміною напрямку (створіть вигин руки в лікті).
3. Аналогічним чином створіть палець.
4. виділіть вершину початку пальця і створіть другий палець. в Аналогічний спосіб створіть третій палець.
5. За допомогою модифікаторів «Оболонка» та «Поділ поверхні» додайте об'ємність побудованому зображенню руки.
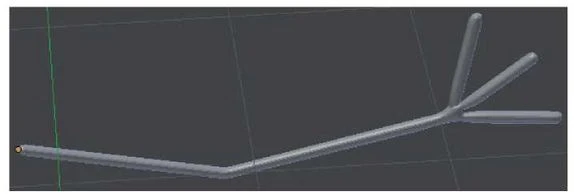
Крок 3
Налаштуйте зображення руки та з'єднайте його із зображенням сніговика.
1. Утримуючи клавішу Shift, відобразіть обидва шари: з рукою та сніговиком.
2. Відмасштабуйте руку так, щоб вона пасувала до сніговика (нагадуємо: об'єкти масштабують клавішею S).
3. Перемістіть руку до сніговика та оберніть її, якщо треба (нагадуємо: об'єкти обертають клавішею R).
4. Розфарбуйте зображення руки на власний розсуд (скористайтеся модифікатором «Матеріал»).
Увага!
Якщо в об'єктному режимі рука відображається у вигляді каркасу, більш «звичного» вигляду їй можна надати, якщо на нижній панелі натиснути кнопку «Відтінення» й вибрати з меню режим «Суцільний».

Створіть копію руки та з'єднайте її зі сніговиком.
1. Створіть копію побудованого зображення руки за допомогою клавіш Shift + D та перемістіть її в інше місце сцени.
2. Створіть дзеркальне відображення копії за допомогою клавіш Ctrl + M + Y: М вказує на команду віддзеркалення (від англ. Mirror), а Y вказує на вісь Y, тобто віддзеркалення відбудеться відносно площини XZ.
3. З'єднайте зображення віддзеркаленої руки зі сніговиком.
4. Відкоригуйте остаточний вигляд сніговика.
5. Збережіть роботу.
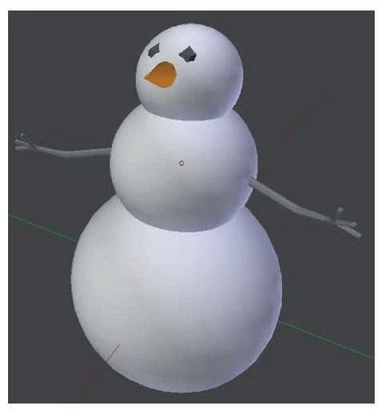
ЗАПИТАННЯ-ВІДПОВІДІ
З чого складаються об'єкти?
Поверхня 3D-об'єкта складається з багатокутників (граней), їхніх сторін (ребер) та вершин.
Чим відрізняється об'єктний режим від режиму редагування та як ці режими вибирати?
У Blender є два режими роботи із зображеннями: об'єктний і редагування.
В об'єктному режимі об'єкти опрацьовують в цілому. Можна змінювати розмір об'єкта, його розташування, обертати об'єкт тощо.
Для зміни розташування, кількості та форми складових об'єкта необхідно вибрати режим редагування. У цьому режимі можна також вилучати, додавати нові вершини, вилучати та створювати нові ребра та грані.
Як перемикають режими роботи в Blender?
для перемикання режимів користуються меню під сценою. У режимі редагування права частина Головної панелі (під сценою) набуває такого вигляду:


як вибирають складові об'єкта для подальшої їх трансформації?
У режимі редагування під сценою є група кнопок для вибору вершин, ребер чи граней. Щоб вибрати певну кількість складових об'єктів, потрібно обрати інструмент вибору, натиснувши його клавішу, та обвести потрібні складові, утримуючи ліву кнопку миші. Розмір області виділення змінюють колесиком миші. Зняти режим виділення
області можна клавішею Esc. Щоб виділити все або скасувати всі виділення, користуються клавішею А.
Гарячі клавіші та інструменти для виділення складових об'єкта в режимі редагування
|
Клавіші |
Назва інструмента |
Призначення |
|
с |
Кругла область |
Створює круглу область для виділення складових об'єкта. |
|
в |
Прямокутна область |
Створює прямокутну область для виділення складових об'єкта. |
|
K |
Ніж |
виділяє складові вздовж проведеної ножем лінії. |
|
Ctrl + E |
Робота з ребрами |
виклик команд меню опрацювання ребер |
|
Ctrl + F |
Робота з гранями |
виклик команд меню опрацювання граней |
Чи відрізняються команди для різних режимів?
Кожний режим містить свої команди. Однак є і команди з однаковими назвами, що застосовуються до активних об'єктів: у об'єктному режимі, наприклад, масштабуванням змінюють розмір усього об'єкта, а в режимі редагування — тільки виділених складових об'єкта.
Що таке екструдування та як його виконати?
Екструдування (від англ. Extrude — витиснення, вичавлювання) — зміна форми об'єкта через отримання зі складових об'єкта інших складових. Наприклад, із плоскої сітки можна екструдувати паралелепіпед («цеглину»), з точки — ребро тощо.
Екструдування виконують в режимі редагування та застосовують до виділених складових. Тому для екструдування потрібно насамперед вибрати певні вершини, ребра або грані. Потім слід натиснути клавішу Е та виконати екструдування, рухаючи мишу.
Чому для отримання з двовимірної поверхні тривимірного об'єкта використовують об'єкт «сітка»?
Поверхня містить одну грань, а сітка — багато граней, розташованих в одній площині. Якщо екструдувати деякі з цих граней та/або їхніх вершин, можна отримати різноманітні об'ємні об'єкти.
як звести всі вершини об'єкта в одну точку?
для цього потрібно в режимі редагування виділити вершини й вибрати на панелі «Засоби» в області «вилучення» команду «Об'єднання». відкриється меню, з якого можна вибрати точку об'єднання.

як використати роботу в Blender на різних шарах?
У Blender усі об'єкти розміщуються на шарах. Шари в Blender створюють переважно для зручності, щоб уже побудовані об'єкти не заважали подальшій роботі.
Особливо це стосується сцен, які містять багато об'єктів. в об'єктному режимі на нижній панелі відображається область з маленькими квадратиками — маркерами, що візуалізують шари. виділений темним маркер відповідає активному шару, тобто шару, об'єкти з якого відображаються на сцені. Маркер із кружком позначає непорожній шар. Жовтий кружок позначає шар з виділеним об'єктом.


Щоб створити новий шар, достатньо клацнути порожній маркер.
Щоб відобразити кілька шарів, потрібно клацнути їхні маркери, утримуючи клавішу Shift. На сцені будуть показані об'єкти з усіх цих шарів.
Що таке модифікатори в Blender і як їх використати?
Модифікатори — це інструменти, які змінюють вигляд об'єкта в цілому.
Застосувати модифікатори можна в об'єктному режимі за допомогою кнопки

на панелі властивостей (ця панель відображається справа). Цією кнопкою відкривається вікно, у якому слід вибрати команду «додати модифікатор».
Кожний модифікатор містить свої параметри налаштування, з якими краще ознайомитися на практиці.

які з модифікаторів використовуються найчастіше?
Усього модифікаторів є кілька десятків. Найчастіше використовують такі модифікатори-генератори:
Булева змінна для вибору режиму з'єднання кількох об'єктів. дзеркалення для створення симетричних об'єктів з більшими можливостями, ніж при застосуванні інструменту «дзеркалення». Оболонка для нарощування об'ємної поверхні на каркасі.
Поділ поверхні використовують для згладжування гострих кутів.

Можна, але трансформація об'єкта відбувається послідовно: спочатку до нього застосовується модифікатор, обраний першим, потім наступний тощо. Створюється стек модифікаторів («стек» можна уявляти як стос тарілок: остання тарілка, додана до стоcу, буде зверху, а перша — внизу).
ПЕРЕВІР СЕБЕ
1. Як перейти на інший шар в Blender.
2. Як визначити, які шари видимі?
3. Як визначити, на якому шарі міститься виділений об'єкт?
4. Які є складові об'єкта та способи їхнього виділення?
5. Для чого в Blender розрізняються режими об'єктний та редагування?
6. На малюнку показано куб (1) та дві його копії (2 і 3), які було трансформовано. Які команди могли бути застосовані для отримання зображень 2 та 3 із зображення 1? Перевір відповідь на практиці.
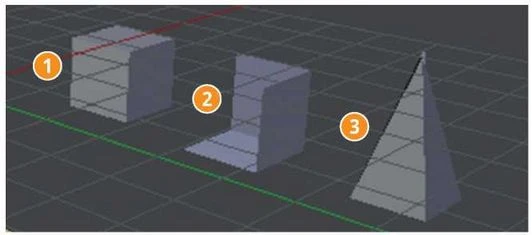
7. Використай засіб «Матеріал» для зафарбування однієї з побудованих в попередньому завданні фігур.
8. Побудуй зображення стола на чотирьох ніжках, скориставшись тим самим принципом, що і для побудови зображення ящика.
9. Порівняй можливості опрацювання об'єктів у Blender та в інших відомих тобі редакторах. Як ти вважаєш, чи зручним є механізм екструдування? Які його недоліки?
Це матеріал з підручника Інформатика 9 клас Коршунова 2022
Наступна сторінка: 21. Змінення форми об'єкта в Blender